Я пользуюсь программой Picasa, скачиваем здесь http://picasa.google.com/ и открываем ее, программа предложит отсканировать все фото, которые содержатся на Вашем компьютере, не противьтесь. Это займет не так много времени. После чего все фото будут отображены в левом столбике самой программы по папкам, как они и были у Вас в компьютере.
Ничего сложного в ней нет ))) пробуйте и получайте удовольствие. Первое время будет чуть непривычно, но потом все покажется настолько простым, и вы будете за считанные минуты творить красивые коллажи и оформлять фотографии. Там масса возможностей. Сразу скажу – я не профессионал, и постигала эту программу сама, методом тыка. А что будет, если я нажму сюда или туда…. Так и разобралась….)))))))))))
Описание взяла с самой программы в разделе Справка - справочный центр.
Создание коллажа
Содержание и форма коллажа зависят только от вашего вкуса. Новый способ создания комбинированных изображений позволяет легко делать коллажи шести различных типов. Чтобы получить коллаж, выполните следующие действия.
1. Выберите фотографии, которые нужно включить в коллаж.
2. Нажмите кнопку Коллаж в области отобранных фотографий. Чтобы создать коллаж из всех фотографий в папке или альбоме, нажмите кнопку Создать коллаж в заголовке папки или альбома.
3. На странице создания коллажа на вкладках Настройки и Клипы можно управлять содержанием коллажа.
Стиль коллажа
В раскрывающемся меню на вкладке Настройки можно выбрать один из шести различных стилей коллажа.
1. Стопка изображений: такой коллаж напоминает беспорядочно разбросанные фотографии. Фотографии в коллаже можно перетаскивать, перемещать их вниз или наверх стопки, а также задавать масштаб и угол поворота каждой фотографии. Щелкните по изображению в коллаже, и поверх него появится колесо. Задайте масштаб и угол поворота фотографии, нажимая и перетаскивая кнопку колеса.
2. Мозаика: фотографии автоматически подгоняются по размеру страницы. В отличие от коллажа "Сетка", здесь фотографии не выстраиваются в ровные строки и столбцы.
3. Мозаика кадра: выбранные картинки выстраиваются вокруг одного центрального изображения. Чтобы заменить центральное изображение, выберите нужную фотографию и нажмите кнопку Задать как центр кадра.
4. Сетка: все выбранные фотографии выстраиваются в строках и столбцах одного размера.
5. Обзорный лист: фотографии ровно выстроены в виде уменьшенных изображений.
6. Многократная экспозиция: выбранные фотографии накладываются одна на другую. Такой коллаж выглядит лучше, если в нем используется не очень много фотографий.
Настройки
На вкладке Настройки представлены различные параметры, позволяющие изменить внешний вид коллажа. Набор этих параметров меняется в зависимости от выбранного типа коллажа.
- Шаг сетки: задается в коллажах "Мозаика", "Сетка" и "Мозаика кадра". С помощью ползунка задайте толщину рамки между фотографиями.
- Границы изображения: доступен для коллажей "Стопка изображений" и "Обзорный лист". К каждой фотографии добавляется белая или полароидная кромка.
- Настройки фона: выбор цвета фона или фоновой фотографии коллажа.
- Формат страницы: выбор размера коллажа. Picasa автоматически настраивает внешний вид коллажа. Чтобы коллаж поместился на рабочем столе, в раскрывающемся меню "Формат страницы" выберите Текущий размер.
- Ориентация: вертикальное или горизонтальное расположение коллажа.
- Нарисовать тени: установив флажок "Нарисовать тени", вы можете придать коллажу дополнительную глубину.
- Показать подписи: доступно для коллажа "Стопка фотографий". Флажок "Показать подписи" позволяет добавить в коллаж подписи к фотографиям.
Добавление фотографий
В ходе создания коллажа вы можете в любой момент добавить в него фотографии на вкладке Клипы.
7. Откройте вкладку Клипы в левой части окна создания коллажа. На вкладке Клипы доступна текущая папка с фотографиями.
8. Выберите фотографии, которые необходимо добавить, и нажмите кнопку (+), чтобы добавить их в коллаж.
9. Чтобы добавить фотографии из разных папок, нажмите кнопку Еще и найдите нужные фотографии в своей библиотеке.
10. Выберите фотографии в библиотеке.
11. Закончив, нажмите кнопку Назад на вкладку "Коллаж" в области отобранных фотографий. Новые изображения должны появиться на вкладке Клипы.
12. Выберите изображения, которые необходимо добавить, и нажмите кнопку (+), чтобы добавить их в коллаж. Чтобы удалить изображения с вкладки Клипы, используйте кнопку (x).
4. С помощью кнопок над и под коллажом можно выбрать и разместить фотографии, включенные в коллаж. Чтобы удалить фотографию из коллажа, выберите эту фотографию и нажмите кнопку Удалить, расположенную над коллажом.
5. Закончив работу над макетом коллажа, нажмите кнопку Создать коллаж. Кроме того, вы можете нажать кнопку Фоновый рисунок рабочего стола, чтобы создать коллаж и автоматически установить его в качестве фонового рисунка рабочего стола. Создав коллаж, вы можете поделиться им с друзьями, добавив его в Веб-альбомы Picasa, отправив по электронной почте или распечатав в высоком разрешении.
Все созданные коллажи вместе с черновиками сохраняются в папке "Коллажи", расположенной в папке "Мои рисунки" > Picasa (Windows) или "Pictures" (Фотографии) > Picasa (Mac). В Picasa папка "Коллажи" располагается в коллекции "Проекты" (одноуровневый просмотр папок) или в папке Picasa (в режиме дерева).
Сохранение черновиков. Если создание коллажа не закончено, при нажатии кнопки Закрыть появится предложение сохранить черновик в папке "Коллажи".
Изменение коллажа. В любой момент вы можете изменить черновик или готовый коллаж. В библиотеке Picasa дважды щелкните по выбранному коллажу и нажмите кнопку Редактировать коллаж, чтобы попасть на страницу создания коллажа. После этого можно использовать любые инструменты для внесения изменений.
Добавление текста
В программе Paint к изображению можно добавить текст или сообщение.
Как правило, эта программа содержится во всех операционных системах по умолчанию. Чтобы проверить, также нажимаем правой кнопкой мышки на фотографию и выбираем открыть с помощью Paint.
Выбираем инструмент текст (заглавная буква А в значках, на верхней панели, если навести на нее мышкой, появится – Текст – вставка текста в изображение). Выделяем область на фотографии, где хотим разместить свой текст (для этого левой кнопкой мышки зажимаем ту часть фото от которой хотим начать надпись и ведем вправо, у вас будет выделяться прямоугольник. Далее, прям в этот прямоугольник наводим мышку, щелкаем левой кнопкой и начинаем вводить текст (выше вы сможете изменить стиль шрифта, размер и цвет – как при работе в обычном вордовском документе).
В общем-то и всё. Будет желание, всегда можно что-то почитать и чему-то новому научиться. Я пока пользуюсь этими двумя простыми программами и вполне довольна.
Желаю всем успехов!!!!
Покажу несколько моих
Это я делала для детского сада

Ну а это есть в разделе Мясо по-французски

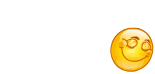





 только скайп-он на форуме вверху!!....буду ждать видео
только скайп-он на форуме вверху!!....буду ждать видео 
 , на каникулах с дочкой попробуем освоить, хотя стра-а- ашно, кажется, что мне эта наука не по силам...
, на каникулах с дочкой попробуем освоить, хотя стра-а- ашно, кажется, что мне эта наука не по силам... 







 ?. Помню (когда-то пекла в духовке) на срезе он выглядит очень даже красиво
?. Помню (когда-то пекла в духовке) на срезе он выглядит очень даже красиво  .
.